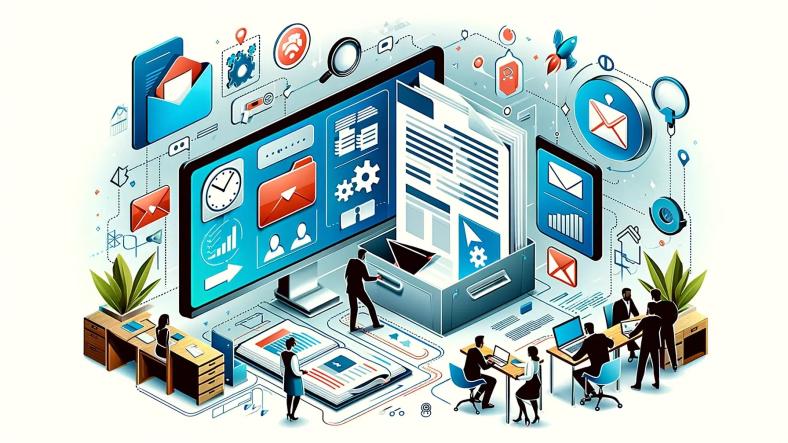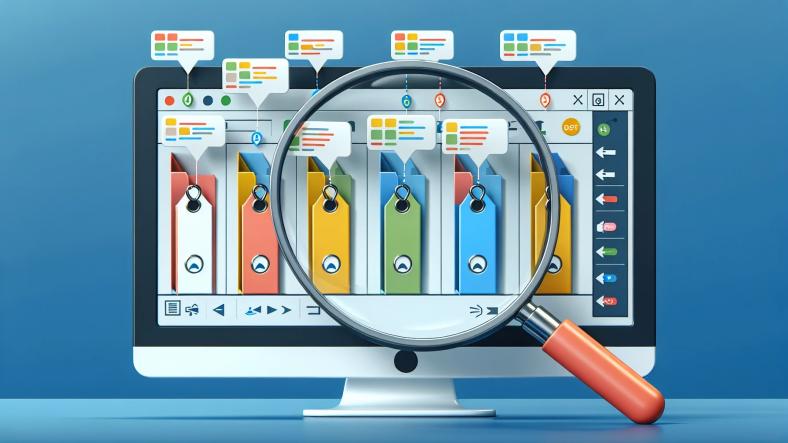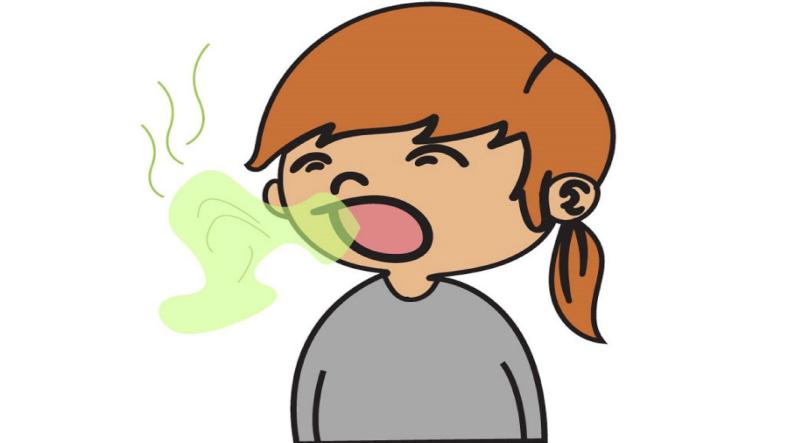SharePoint is a robust collaboration platform that helps organizations manage and share documents and other content. One of the key features of SharePoint is the ability to create Document Libraries, which serve as centralized repositories for storing, organizing, and managing documents. These libraries can be highly customized with features like Content Types, Managed Metadata (Terms), User Groups, and Permissions to better suit the organization's specific needs.
In this article, we will guide you through the process of creating a Document Library in SharePoint and configuring the following:
- Content Types for consistent document management.
- Managed Metadata (Terms) for tagging content.
- User Groups and Permissions for controlling access to documents.
Step 1: Create a Document Library in SharePoint
To begin, you'll need to create a Document Library where you will store all your files.
1.1. Create a New Document Library
- Go to your SharePoint site.
- Navigate to the SharePoint site where you want to create the library.
- Click on the gear icon (Settings) in the top-right corner and select Site contents.
- Click on "New" and select Document Library from the options.
- Provide a name for your document library (e.g., “Project Documents” or “Legal Files”) and optionally provide a description. You can also choose whether to show it in the site's navigation.
- Click "Create" to create the document library.
Now, you have a document library where you can store and manage documents. The next step is to enhance its functionality with content types.
Google Ad 1
Step 2: Configure Content Types
Content Types in SharePoint are a way to define and manage documents with specific metadata, templates, and behaviors. A Content Type allows you to standardize document creation, as well as to apply templates and assign metadata consistently.
2.1. Enable Content Types in Document Library
- Go to your Document Library.
- Click on the gear icon (Settings) in the top-right corner and select Library settings.
- Under General Settings, click on Advanced settings.
- Set Allow management of content types? to Yes. Click OK.
2.2. Add a Content Type to the Library
- Go back to the Library Settings page.
- Under the Content Types section, click Add from existing site content types.
- Choose from a list of available content types or select Custom Content Type if you need to create one. For instance:
- Document (default content type for general documents).
- Form (for forms).
- Invoice (if you need a content type for invoices).
- Click Add to include the selected content type into your document library.
- Now, you can add specific metadata columns to each content type, such as Author, Date of Creation, Department, or custom fields for your business needs
Step 3: Configure Managed Metadata (Terms)
Managed Metadata allows you to create a set of terms or tags that can be applied to documents for easier categorization, search, and filtering.
3.1. Create a Term Set
- Go to Site Settings by clicking the gear icon in the top-right corner.
- Under Site Administration, click Term store management.
- In the Term Store management tool, click on Managed Metadata.
- Create a new Term Set (a collection of terms). For instance, you can create a term set for Document Categories (e.g., “Finance,” “Marketing,” “Legal”).
- Add terms within the Term Set, such as "Invoice", "Budget", or "Proposal".
- Save the changes.
3.2. Add Term Column to Document Library
- Go back to your Document Library.
- Click on Library settings.
- Under Columns, click Create column.
- Select Managed Metadata as the column type.
- Under Term Set Settings, select the Term Set you created earlier (e.g., Document Categories).
- Save the column.
Now, your document library can categorize documents using the terms you defined, providing better searchability and consistency.
Google Ad 2
Step 4: Configure User Groups and Permissions
Managing permissions effectively in SharePoint is crucial for controlling who can access, modify, or delete documents in your library. SharePoint uses User Groups and Permissions to regulate access at different levels (site, library, folder, document).
4.1. Create User Groups
- Go to Site Settings by clicking the gear icon in the top-right corner.
- Under Users and Permissions, click Site permissions.
- Click on Create Group to create a new group. For example, create groups such as:
- Owners: Full control of the site and its libraries.
- Members: Can contribute, edit, and view content.
- Visitors: Can only view documents.
- Set the group settings, including Who can view the group membership, Group owners, and Group membership requests.
- Click Create to finish setting up the group.
4.2. Assign Permissions to the Library
- Navigate to your Document Library.
- Click on the Library settings.
- Under Permissions and Management, click Library Permissions.
- By default, the document library inherits permissions from the parent site. To assign custom permissions to this library, click Stop Inheriting Permissions.
- You can now assign specific permissions to the user groups you created (e.g., granting read access to visitors, edit access to members, and full control to owners).
- Select users or groups and assign appropriate permissions for each group.
- Read: Users can view items in the library.
- Contribute: Users can add, edit, and delete items.
- Full Control: Users have full access to manage the library.
- Click OK to apply the changes.
4.3. Grant Permissions on Specific Documents or Folders
- If you want to apply unique permissions to specific documents or folders, go to the document or folder, click on the ellipsis (...) next to it, and choose Manage access.
- Stop inheriting permissions from the parent library and assign custom permissions as required.
Google Ad 3
Step 5: Test and Review Permissions and Content Type Functionality
Now that you've configured your Document Library, Content Types, Managed Metadata, and Permissions, it's important to test the functionality.
5.1. Testing Content Types
- Create a new document in the library.
- Verify that the Content Type drop-down menu is available and that the correct content type (e.g., "Invoice" or "Legal Document") is selected.
- Check that metadata fields associated with the content type are showing up correctly.
5.2. Testing Managed Metadata
- Create a new document and tag it with one of the terms from your Document Categories term set.
- Ensure that the term is applied correctly to the document and that it appears in the Managed Metadata column.
- Test the filtering and search functionalities to see if the terms help in categorizing and retrieving documents.
5.3. Testing Permissions
- Have different users (e.g., owners, members, and visitors) access the library.
- Ensure that they can perform only the actions allowed by their permissions (e.g., members can edit documents, but visitors can only read).
- Test custom document-level permissions if you set up different access rights for certain documents or folders.
Conclusion
In this article, we walked you through the process of creating and configuring a Document Library in SharePoint, along with configuring Content Types, Managed Metadata, and User Permissions. These features allow you to create a more structured, consistent, and secure document management system, which enhances collaboration and organizational efficiency.
By leveraging content types, taxonomies (terms), and granular permissions, SharePoint enables organizations to manage documents at scale while maintaining control over who can access and edit them.
Thanks for reading the article, for more Science & Technology related articles read and subscribe to peoples blog articles.