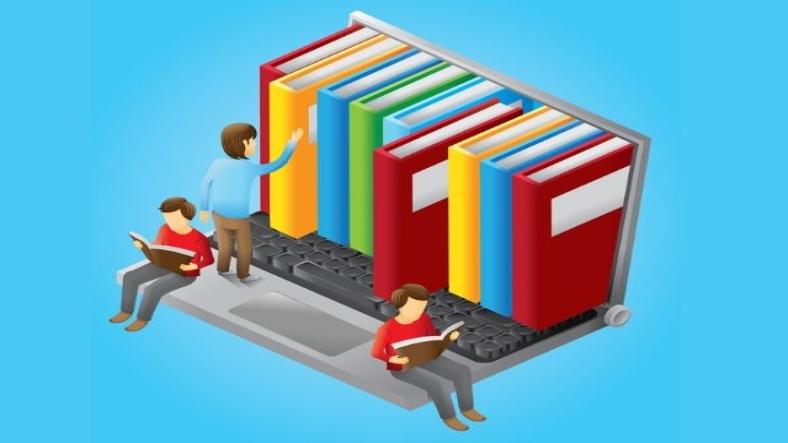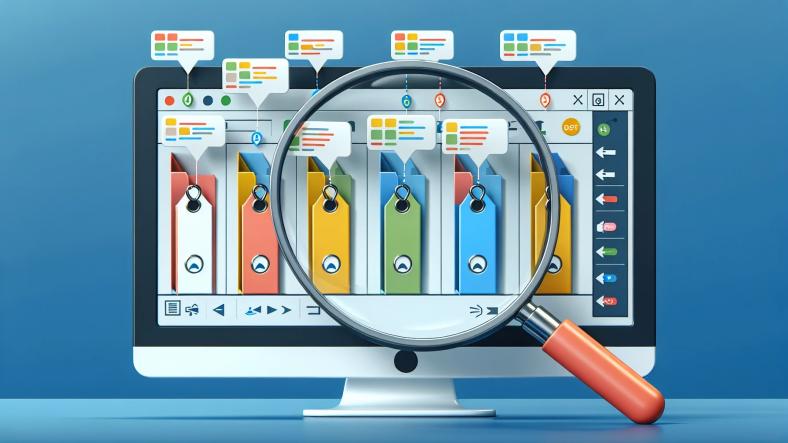When working with SharePoint, a robust collaboration and document management platform, it's important to understand the different ways you can organize and manage your files. Two key features for managing files in SharePoint are Documents and Document Sets. Although they may seem similar at first glance, they serve different purposes and offer distinct features to help you manage your content more effectively.
In this article, we will break down the differences between SharePoint Documents and Document Sets, explore their unique features, and discuss when to use each one.
What is a SharePoint Document?
In SharePoint, a Document is a single file stored within a document library. It could be any type of file: a Word document, Excel sheet, PowerPoint presentation, PDF, or any other file format that SharePoint supports. Documents are the fundamental unit of content within SharePoint.
Key Features of a Document:
- Single File: A document is an individual file stored in a document library, with no grouping involved.
- Metadata: Each document can have associated metadata, such as title, author, creation date, and tags, which makes it easier to organize, search, and retrieve files.
- Versioning: SharePoint supports versioning for documents, which allows you to track changes over time and revert to previous versions when needed.
- Check-In/Check-Out: Documents can be checked in or out, ensuring that only one person edits the document at a time, preventing conflicting changes.
- Security: You can set specific permissions for each document, controlling who can view, edit, or delete it.
- Sharing: Documents can be shared with others through direct links, with fine-grained control over permissions to determine who has access to the file.
Google Ad 1
When to Use Documents:
- When you are working with individual files that do not need to be grouped with other related files.
- When each file needs its own set of metadata and versioning.
- If you are dealing with files that require separate management, security, or sharing permissions
What is a SharePoint Document Set?
A Document Set is a special type of container in SharePoint that allows you to group multiple related documents together. It provides a way to manage and organize sets of documents that share common metadata, versioning, and security settings. While it may seem similar to a folder, a Document Set is more powerful and flexible because it allows you to manage multiple documents as a unit.
Key Features of a Document Set:
- Grouping of Documents:
- A Document Set can contain multiple documents that are logically related to each other.
- For example, a project folder might contain a contract, meeting notes, design documents, and other related files.
- Shared Metadata:
- One of the most powerful features of Document Sets is the ability to define metadata that applies to all documents within the set.
- For example, you can set a "Project Name" or "Client" field that is consistent across all documents in the set.
- Versioning for the Set:
- Document Sets can have versioning enabled, allowing you to track changes made to the entire set of documents.
- In addition, each individual document within the set can have its own version history.
- Content Types:
- Document Sets are often associated with content types, which define the structure and metadata for the set.
- For instance, a "Contract" content type might include specific fields like "Contract Number," "Start Date," and "End Date."
- Document Set Home Page: Document Sets can have a home page that provides an overview of the documents within the set, including their metadata and any relevant links or information.
- Permissions:
- Document Sets inherit permissions from the parent library but can also be configured with unique permissions.
- This allows you to control access to the entire set of documents as a unit.
Google Ad 2
When to Use Document Sets:
- When you need to organize multiple related documents, such as project files, client folders, or contracts.
- When you want to apply shared metadata across a group of documents.
- If you need to manage multiple documents together, including versioning and workflows.
- When you require a more structured way of managing collections of documents with consistent metadata and permissions
Key Differences Between a SharePoint Document and a Document Set
| Feature | Document | Document Set |
| Basic Concept | A single file stored in a document library. | A container that groups related documents together. |
| Metadata | Each document has its own metadata. | Shared metadata for all documents within the set. |
| Versioning | Versioning is enabled per document. | Versioning can be enabled for the entire set of documents. |
| Permissions | Permissions are set individually for each document. | Inherits permissions from the parent library or can have unique permissions for the entire set. |
| Content Types | Documents can be based on content types (optional). | Document Sets are tied to content types and can have custom content types. |
| Document Management | Documents are managed individually. | Documents in the set are managed together. |
| Collaboration | Collaboration occurs on individual documents. | Collaboration occurs across all documents in the set. |
| Use Case | Ideal for single files. | Ideal for grouping related documents, such as project or case folders. |
When to Choose One Over the Other?
The decision to use a Document or a Document Set depends largely on your organizational needs and how you plan to manage your content.
Use Documents:
- When you only need to store and manage individual files without any need for grouping.
- When each document has distinct metadata and versioning requirements.
- If you're working with files that don't need to be organized together or tracked as a unit.
Google Ad 3
Use Document Sets:
- When you need to group multiple documents that are related to a specific project, task, or client.
- If you want to apply common metadata (e.g., project name, client) across all documents in the set.
- If you want to manage and track a collection of documents together, including versioning and permissions.
Example Use Cases for Document Sets:
- Project Management:
- A Document Set could be used to group all files related to a project, such as project plans, contracts, designs, and meeting notes.
- This allows for easy management of all project-related documents with shared metadata like project name, client, and status.
- Legal or Compliance:
- In a legal environment, a Document Set can group all documents related to a specific case, including contracts, legal briefs, and correspondence.
- The shared metadata might include case number, client, or jurisdiction, ensuring consistent categorization.
- Sales and Marketing:
- A Document Set might be used to organize all marketing materials for a campaign, including project plans, creative assets, reports, and presentations.
- All documents in the set would share metadata like campaign name or client.
Conclusion
Both Documents and Document Sets are essential tools within SharePoint for managing files, but they serve different purposes. Documents are perfect for managing individual files that don't need to be grouped with others, while Document Sets are designed for grouping related documents that share common metadata and need to be managed together. By understanding the differences between the two and knowing when to use each, you can ensure that your content is well-organized, easily accessible, and efficiently managed within SharePoint.
Thanks for reading the article, for more Science & Technology related articles read and subscribe to peoples blog articles.